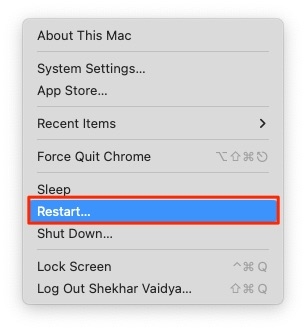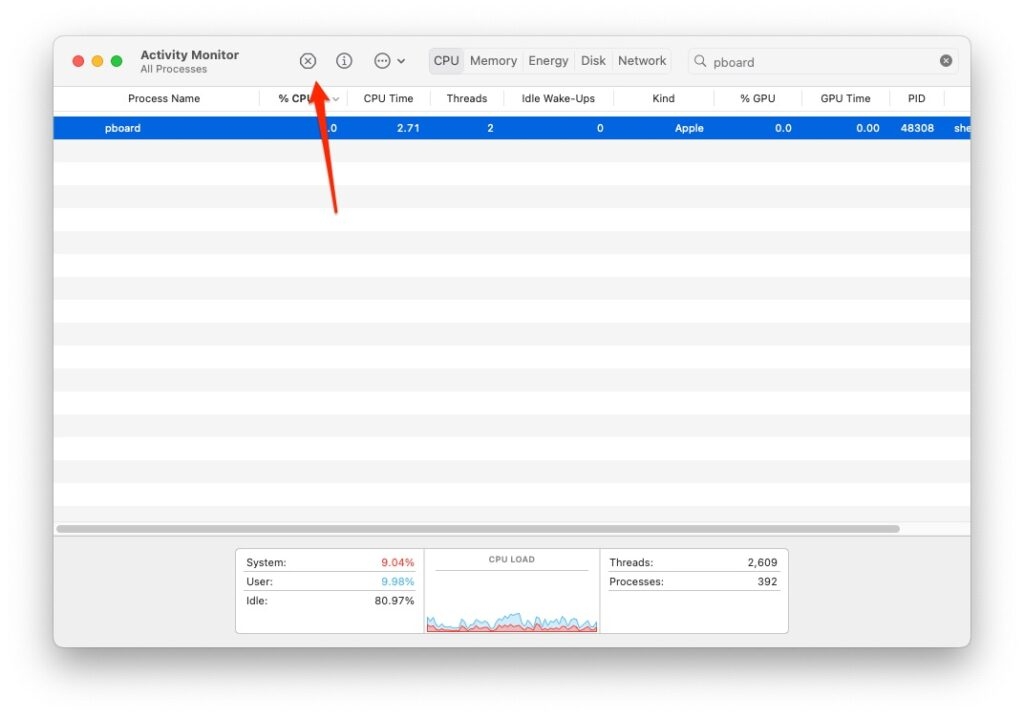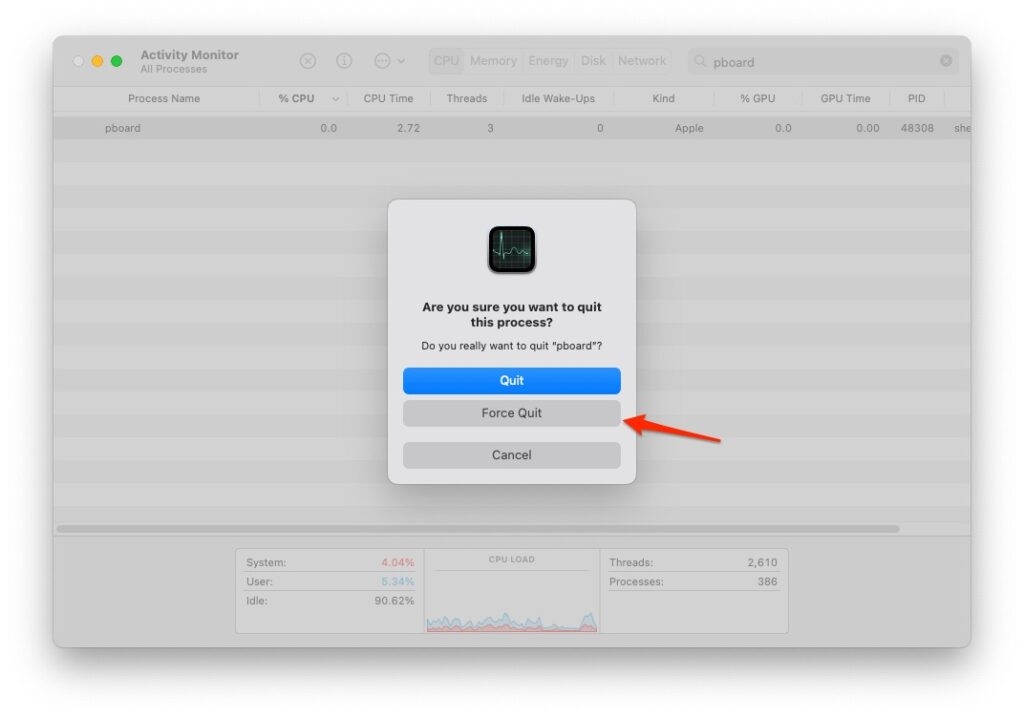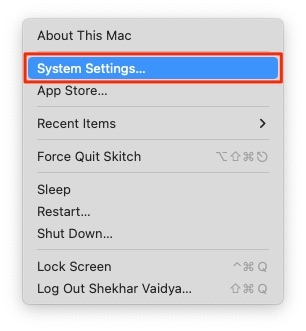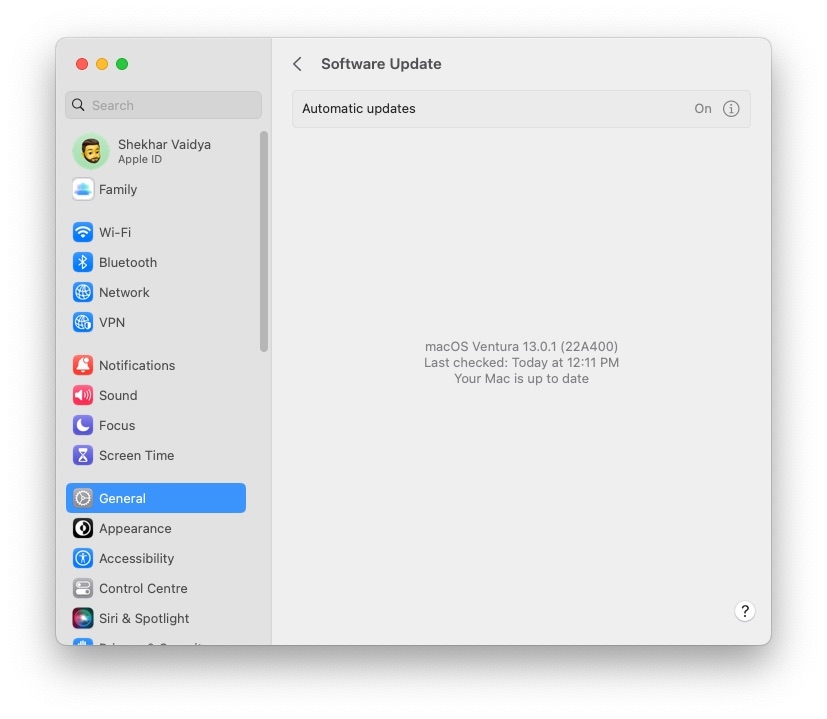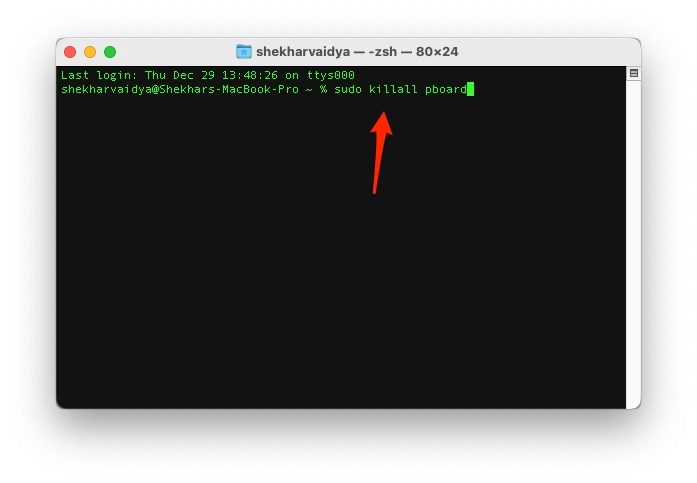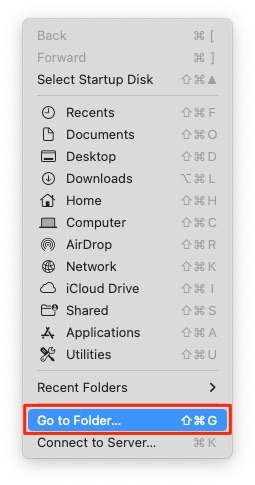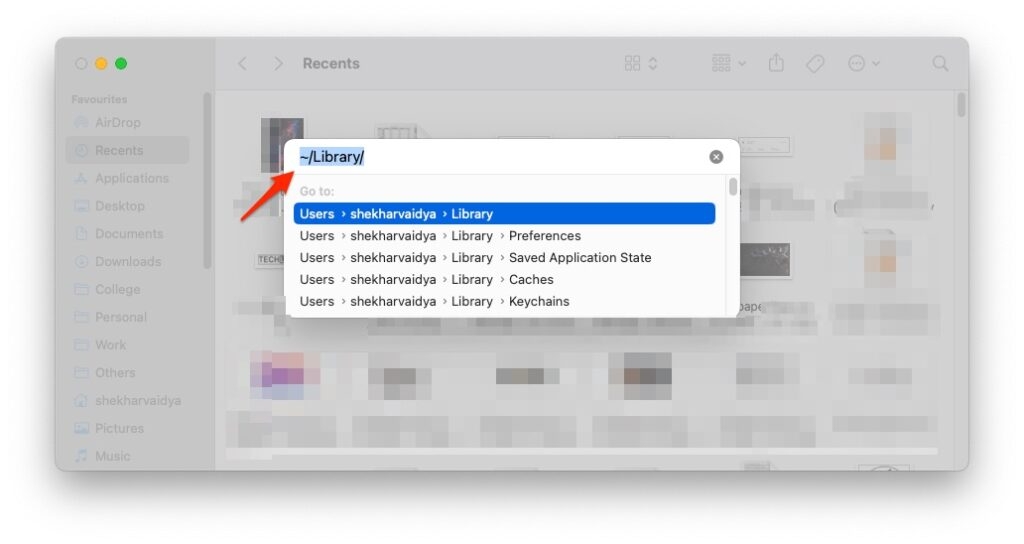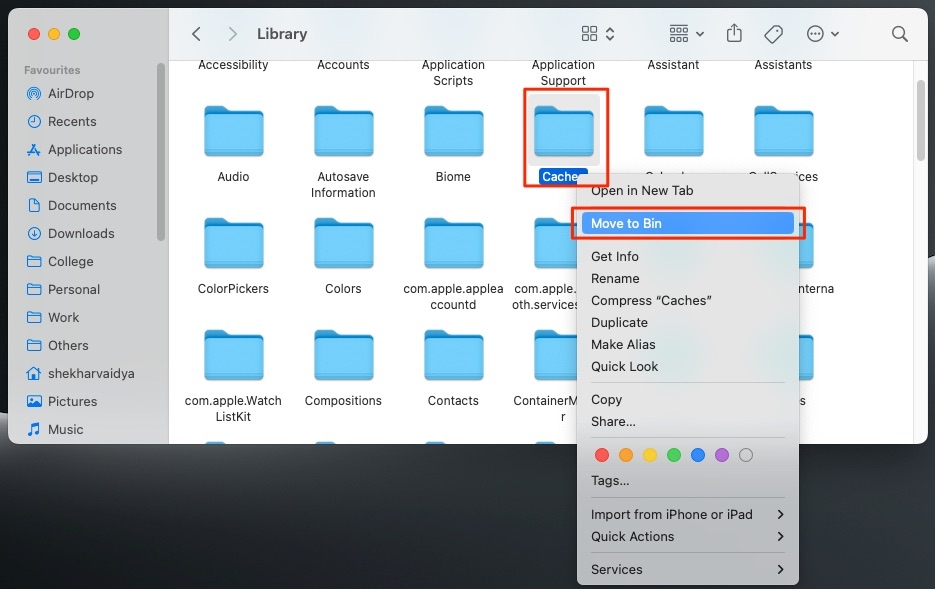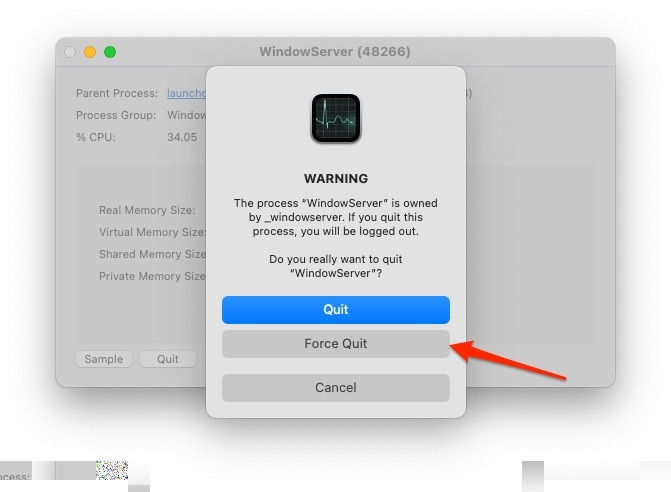Be it a student working on an essay or a professional trying to meet an assignment’s deadlines; the copy-paste feature is a blessing for all. It eliminates the hassle of typing each word manually to transfer your files from one location to another. You can easily copy any text, image, link, document, or video without having to worry about the format of the file. Like every other command you perform on your Mac, copying and pasting any image, link, text, or video requires the software to function. Also, like there’s never a guarantee that all commands will be complete, copy and paste doesn’t have any guarantee either. There are many instances where the users get a “Sorry, no manipulation with clipboard allowed” error, indicating a problem with the copy/paste function. So what to do when instead of pasting the file your Mac throws you a “Sorry, No Manipulation With Clipboard Allowed” error? If you, too, ran into this error while trying to move a file, continue reading the article, as we’ve listed different solutions for this error to guide you in resolving this issue.
“Sorry, No Manipulations With Clipboard Allowed” Error: What Does it Mean
Before we dwell on solving the mystery, let’s first understand what the mystery is all about here. Now we all know about the Clipboard, that component of our device CPU that handles all the short-term memory. So basically, all the memory for copying and pasting from one place to another gets stored on the clipboard. Every time you click to paste, the device duplicates the information in the chosen location because it will be embedded in the virtual storage. So what’s causing the ‘Sorry, No Manipulations With Clipboard Allowed’ error? This could be due to problems with the virtual clipboard storage cause of which your device’s unable to transfer the information and thus, keeps showing the error message. The notification warns that you can’t access the clipboard and so won’t be able to copy/paste data there. The operating system may be outdated or bug-ridden, causing the clipboard to malfunction. It’s also possible that the process in charge of managing your clipboard crashed or got stuck in a glitch. Your Mac may be experiencing issues with another process, rendering the clipboard unavailable. The storage on your Mac can also be at its limit, rendering it difficult to process information from the clipboard. But if that’s the case, you’ve got larger issues on your hands!
“Sorry, No Manipulations With Clipboard Allowed”: How do We Fix it
When you copy some data on your Mac, the clipboard relies on Pboard, running in the background, to store the data. This data gets converted in a set format by Pboard, ready to transfer to the clipboard, where it is stored till you need it. When needed Pboard establishes a path between the clipboard and the app requesting stored data using XMP protocol. It again converts the data into the required format. Once the data is converted, it gets displayed on the screen. And this is how the whole copy/paste feature works on your Mac. So any problem with the Pboard process can result in an error, hindering the whole process. Now let’s look at some possible fixes that’ll get your clipboard working again.
System Restart
If you are someone who hardly ever restarts their system, then this tip might help you in more ways than you know. Rebooting your computer helps to reinitialize the memory system and also gets rid of minor software bugs. Even though your Mac can manage to function just as well without frequent reboots, it is still advantageous, as it’ll keep your device running smoothly. This also eliminated any problems that were brought on by poor data management in your system. Steps to restart your Mac:
On the menu bar, click on the Apple logo. Click on Restart from the dropdown menu.
Alternatively, you can also restart your device by simply pressing the Power button. Restarting the Mac may help identify the problem and resolve it because certain devices contain internal tools that work toward resolving software and hardware problems. Therefore, it would be preferable to reboot the device and let it self-heal before turning to alternative techniques to address the clipboard memory concerns.
Refresh Storage Board
As we’ve discussed the role of the pasteboard in the copy/paste mechanism, you may have trouble working with the clipboard if the pasteboard isn’t working properly. Restarting your Pboard will help refresh the storage board server, thus fixing the issue with your clipboard. Follow the steps below:
Press on the Command and Space Bar to open Spotlight on your device. Search for the Activity Monitor and wait for the window to appear. Click on the Pboard from the list.
Click on Quit, followed by Force Quit once the Pboard window appears.
Once done, close down the Activity window.
Although the whole deleting process from the Activity Monitor might seem frightening, doing so restarts them since the operating system always restarts vital processes. Therefore, the Pboard process starts again as soon as you kill it.
Outdated MacOS
Outdated software, more often than not, results in unwanted bugs and glitches, causing your device to malfunction. So if you come across the Sorry No Manipulation Allowed with Clipboard error, it could be due to a pending software update. Therefore make sure that your MacOS is running on its latest version. To check for any pending updates on your Mac, follow the steps below:
On the Menu bar, click on the Apple logo. In the dropdown menu, look for System Preferences. Whenever there’s any available update, a notification will be present here.
Click on the System Preferences option if there’s an update present. Click on the Software Update option and click on the Update Now button.
You can also turn on the automatic update option to keep your device’s software updated at all times. These updates handle the bugs and glitches on your main system, thereby helping fix the clipboard issue.
Pboard Restart Using the Terminal
Your Mac book manages to run without any hurdles even when you don’t restart it for months on end. To find network settings and empty the trash, use the MacOS terminal application. You can use the background-running supplemental process called terminate to fix the issues. You can terminate it using the Terminal shell if the problems occasionally continue, even after refreshing the Pboard with the Activity Monitor. To resolve the issue, follow the steps below:
Press the Command key and the Space bar simultaneously to open Spotlight on your device. Search for the Terminal option and click it open. Type in the command “sudo killall pboard” on the console.
Third-Party Apps
For a lot of users, various third-party apps available on the App store simplify the copy-pasting procedure. First, you have to change your device settings to allow the third-party app to correct any issue with the copy-paste feature on your device. Some of these apps work by deleting cache files, thereby freeing the much-needed storage, which then helps the clipboard function better. But occasionally, these apps can obstruct the Pboards operations, rendering it utterly useless. So it is important that you properly review these third-party clipboard managers. Read user reviews and then only proceed with downloading the apps.
Delete the Unwanted Cache
All the apps present on your device have this collection of temporary data, called Cache, that helps in its proper functioning. While cache may be useful for the app’s functioning, it surely occupies unnecessary storage space and sometimes leads to potential system errors. So if you are facing the clipboard error issue and haven’t cleared your system cache in a long time, you might wanna start there to resolve this issue.
Click open the Go option in the menu bar on opening Finder.
And type the following command to open the Library directory: “~/Library“
Find the Cache option and open it to delete all the cache files on your system.
Restart WindowServer
While there is no real connection between the WindowServer and the clipboard processor, restarting it has helped some users in resolving the ‘Sorry, No Manipulations With Clipboard Allowed’ error. To do so, follow the steps below:
Press the Command key and Spacebar simultaneously to open Spotlight and search for Activity Monitor. Double-click on the WindowServer option to open it. Click on Quit, followed by Force Quit, to restart it.
Contact Apple Support
When all the troubleshooting steps fail to resolve the clipboard error on your Mac, it’s better to contact Apple support and let them figure out a solution for this issue.
Why is copy and paste not working on my laptop?
In case you are not able to navigate the copy-paste feature using your keyboard keys make use of your mouse. If you were able to copy-paste your data using this method, the problem might have been with your Keyboard.
How to copy-paste a file on your laptop?
To copy any file from your laptop first select the desired file and then press CMD+C. Your file will be copied to the clipboard. To paste the file, simply click on the desired location and press CMD+V. Your file will be pasted there.
Conclusion
Various hardware or software issues can result in a clipboard error on your device. While some of these issues can be resolved using the steps mentioned in this article, the more complicated problems might require you to contact Apple support. Hopefully, you were able to correct your error using one of the easy tips I’ve mentioned in the article.
[Top 8] Best Text Editor for Mac How to Fix mds_stores High CPU Usage on Mac? Best Face Swap App for Android and iOS