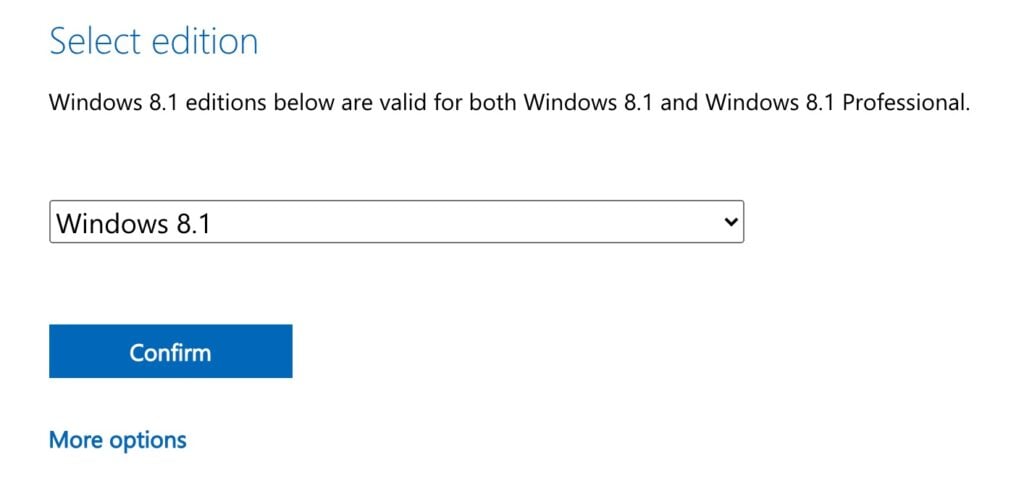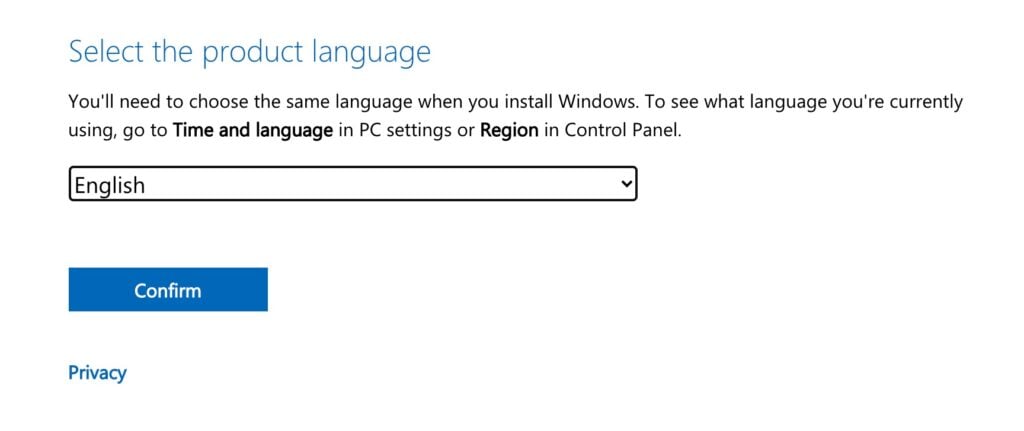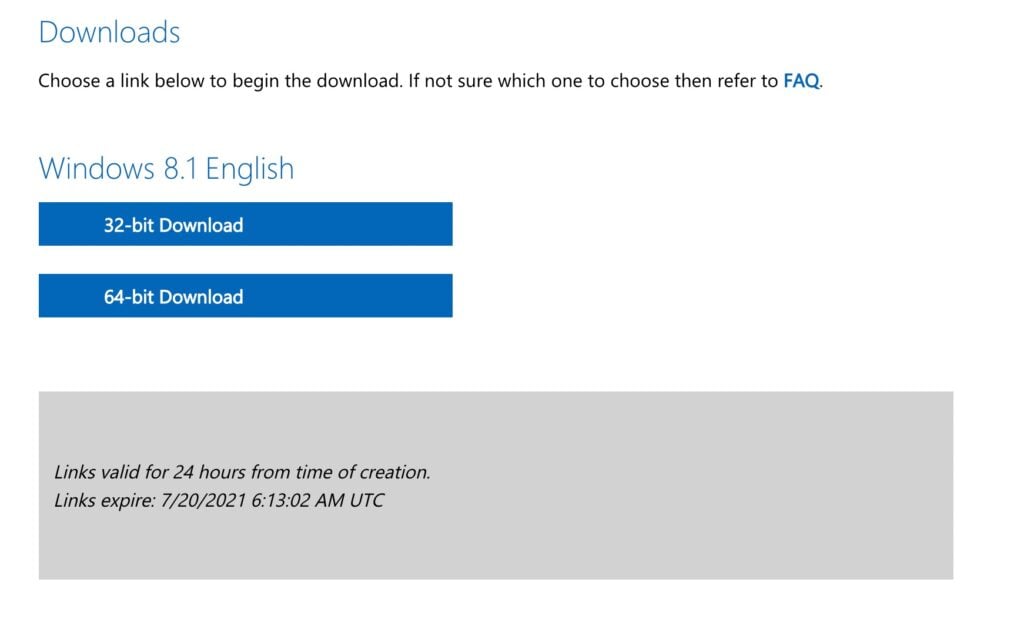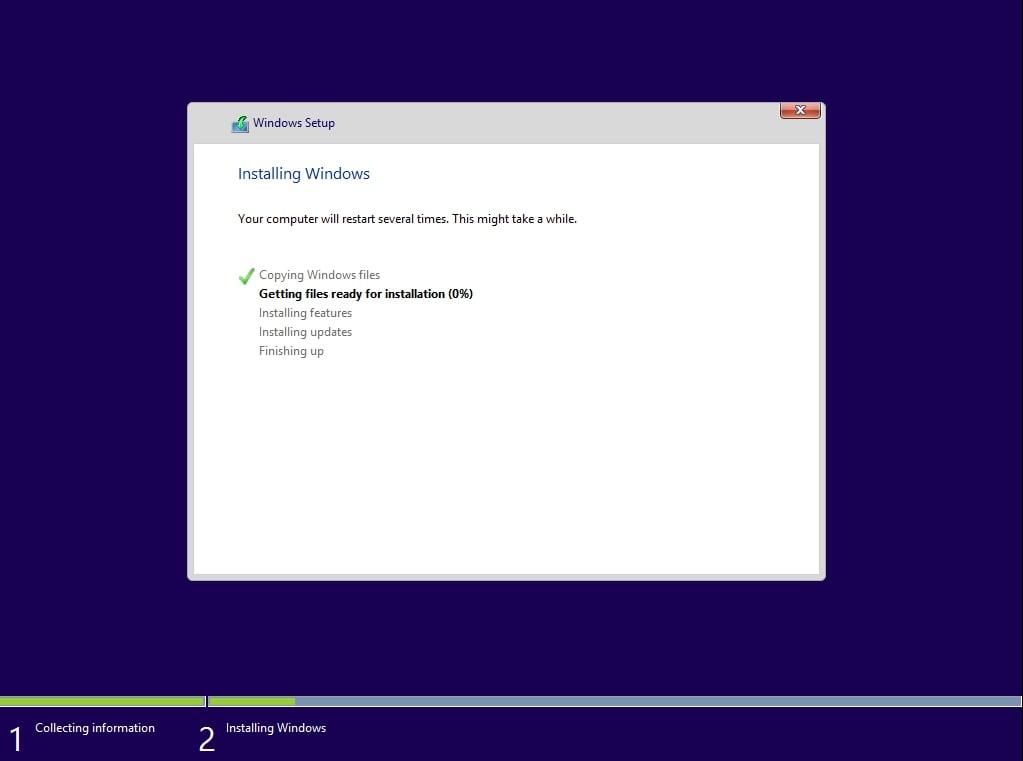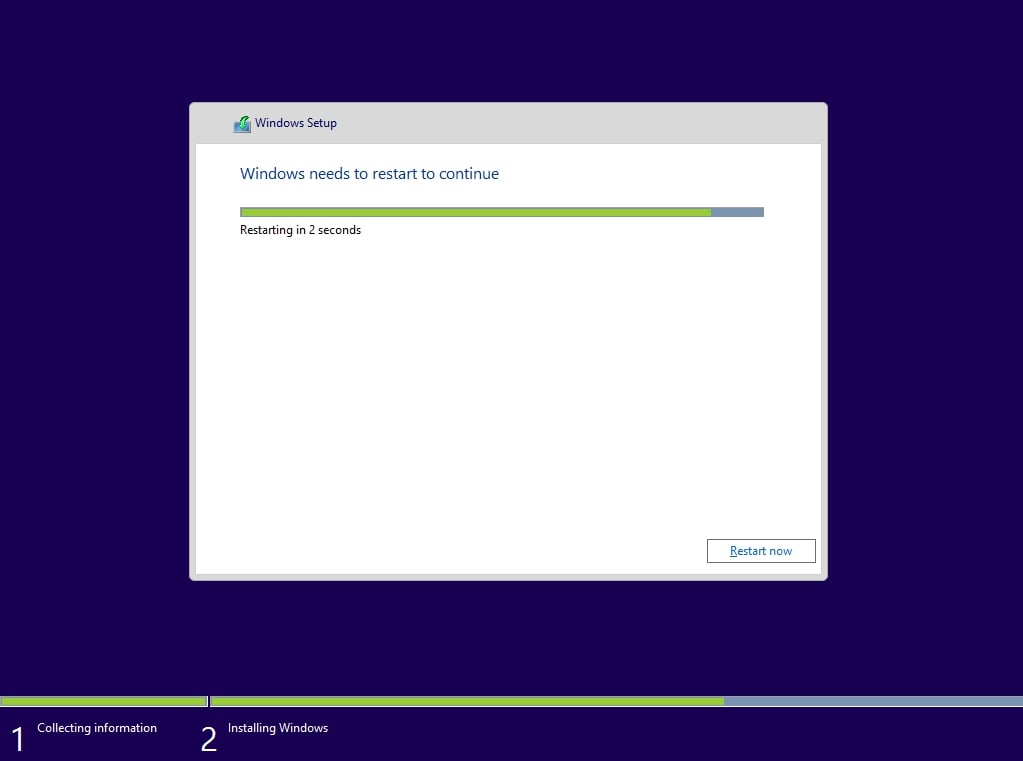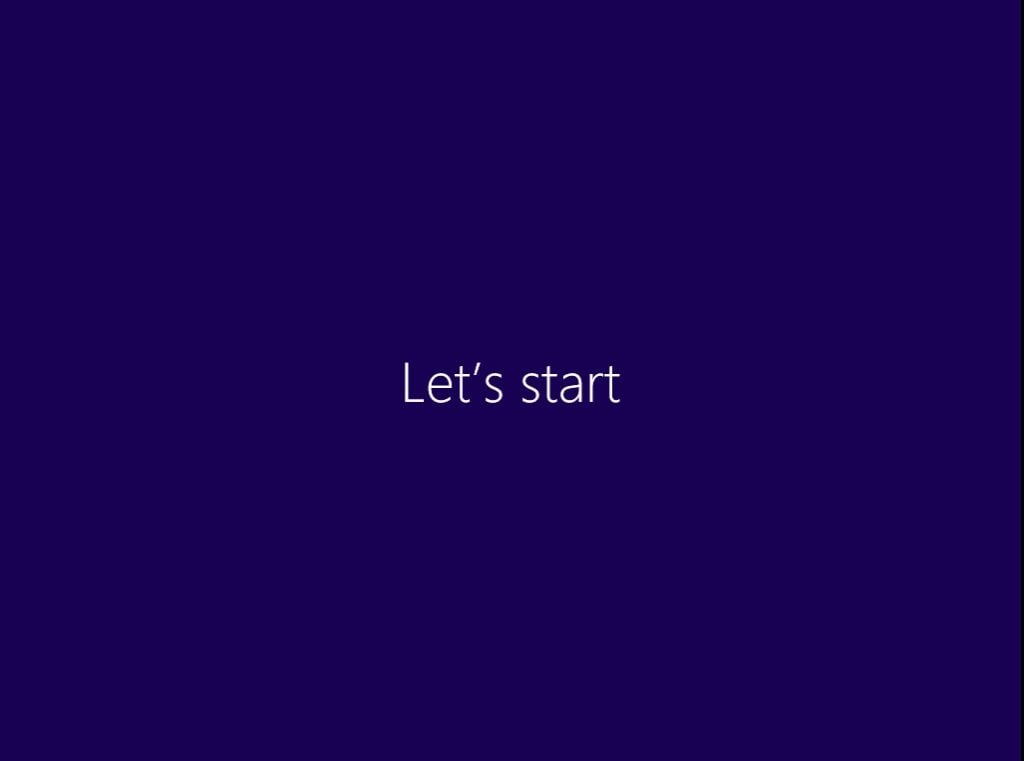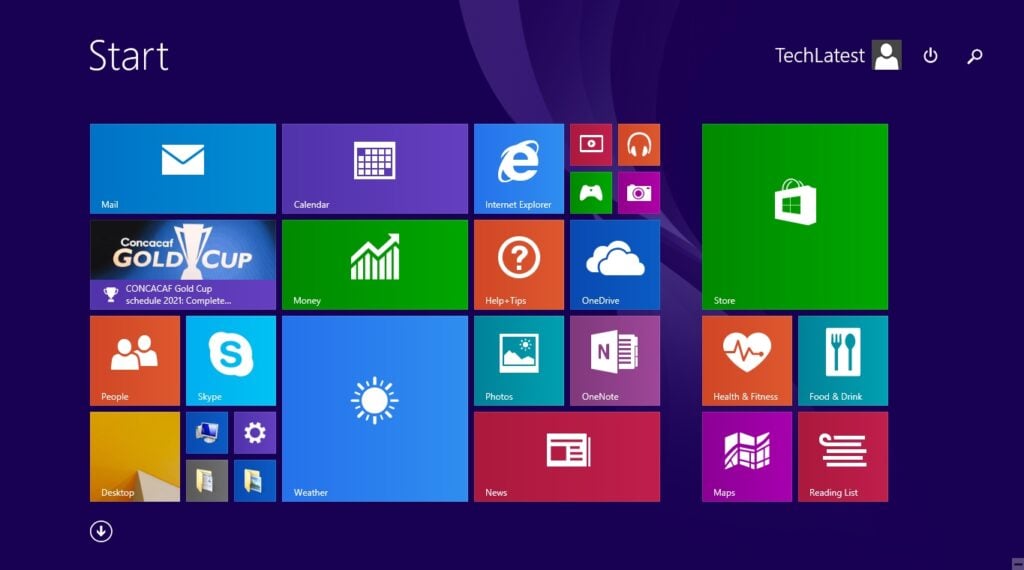Do you need Windows 8.1 ISO file for some reason, like your system is not compatible with the latest Windows 10 or your company is still working with Windows XP, then the article is for you In this article, we are going to help you to download Windows 8.1 ISO file for updating or clean installing Windows XP on your old potato system.
Download Window 8.1 ISO File (32/64 Bit)
Method 1: From Mircosoft Support Page
Go to this URL (Microsoft Windows 8.1 Installation Page).Now, scroll down to the ‘Select Edition’ section.You can select Windows 8.1 from the drop-down menu, and then click on the Confirm button.
Now, you will see a new section named ‘Select the product language’, select your preferred language and click on the Confirm button.
Finally, you will get the donwload links to Windows 8.1 ISO (both 64 and 32 bit).
Method 2: Direct Download (archive.org)
Download the correct ISO file from the links below. These links will generate a direct download link from the safe Archive server. Choose 64-bit or 32-bit based on your System type. These are direct download links to the English US ISO files. If you want ISO files in any other language, please comment below with the Language, Windows edition, and System type of the ISO file you want, and we will try to provide direct download links. More Downloads:
Ghost Spectre Windows 10 Superlite VersionDownload Windows XP ISO File (Professional – 32/64 Bit)Download Windows 7 ISO File (Ultimate and Professional Edition)Download Latest Windows 10 ISO File (21H1 May 2021 Update)
Install Windows 8.1 ISO (Clean Install)
If you have your Windows 8.1 ISO File ready to update your system to Windows 8.1 Latest Update, all you have to do is boot from the disc or USB thumb drive to start the setup. Now follow the following steps to clean install Windows 10 using ISO file,
Insert a flash drive, at least 8 GB.Now, open Rufus, in order to create bootable media for Windows.Make sure to keep all the default settings as it is.Now, click on the Start button and wait for a while to finish.After completion, Rufus will ask you to restart the PC.
Restart your PC, and while booting, before the Windows logo, tap the Boot Menu key to open it.
You see a screen with a list of drives, choose the one you inserted/plugged in, and hit Enter.Then the Windows logo will appear on the screen for a while, if you see the animated dots it means everything is fine.Next, you will be asked to select your Language, Time, and Keyboard method and after configuring all these things, Click Next.Now click on Install Now.Just wait for a while, and the system prepares itself to copy files.Accept the license terms, to do so check the box in front of “I accept the license terms”.Click Next.Click Custom: Install Windows only (advanced).Select the drive and then click Next. [If there are multiple partitions, select each from the bottom, then click to delete until only one unallocated drive is left]Select the unallocated drive list, Click New > Apply > OK.Select the Primary partition from multiple partitions, and click Next.Just wait for a few seconds while Windows install.
When all this setup will complete, Windows will reboot into the setup automatically.
After the reboot, the PC will start setting up the Windows 8.1.
Finally, in a couple of minutes, you will be welcomed into the new Windows 8.1 homescreen.
Conclusion
So, that was it, we have successfully downloaded Windows 8.1 ISO file and also installed it in our system. In case you didn’t understand any steps, or you can have any other queries regarding this article, then feel free to comment down below, we will be more than happy to assist you. Peace ???? Thanks for visiting TechLatest. Will you please elaborate a little bit more about the issue, so that we can look into it and help you accordingly. Cheers,